Mẹo hay nhất để tăng tốc máy tín chạy Windows của bạn
Mẹo hay nhất để tăng tốc máy tính chạy Windows của bạn
Nếu máy tính của bạn đã bắt đầu chậm lại, có nhiều tùy chọn để tăng tốc máy tính. Dưới đây, chúng tôi chỉ cho bạn một số mẹo hay nhất để tăng tốc máy tính của bạn
Mục lục bài viết
- 1 Tắt chương trình khởi động
- 2 Dọn dẹp các tệp không cần thiết trên máy tính của bạn
- 3 Lên lịch tác vụ để thực hiện dọn dẹp ổ đĩa
- 4 Loại bỏ phần mềm độc hại, phần mềm gián điệp và phần mềm quảng cáo
- 5 Tắt các tính năng của Windows
- 6 Tắt dịch vụ lập chỉ mục trong Windows
- 7 Tắt dịch vụ lập chỉ mục trong Windows
- 8 Giảm độ trễ của màn hình Start Menu
- 9 Gỡ cài đặt hoàn toàn các chương trình không sử dụng
- 10 Thay đổi số lượng mục gần đây được hiển thị trên menu Start của Windows 7
- 11 Xóa các mục không cần thiết khỏi menu Gửi tới
- 12 Giới hạn số lượng mục trong mỗi thư mục
- 13 Làm sạch triệt để máy tính của bạn
- 14 Cài đặt chương trình vào máy ảo
Tắt chương trình khởi động
Khi bạn cài đặt một chương trình trong Windows, nó có thể thêm một chương trình nhỏ chạy khi Windows khởi động. Sau khi cài đặt nhiều phần mềm, quá trình khởi động của bạn có thể trở nên chậm chạp. Nếu có những chương trình bạn không sử dụng nhiều, chúng có thể không cần khởi động mỗi khi Windows khởi động. Bạn có thể tắt các chương trình khởi động theo cách thủ công hoặc sử dụng các công cụ dọn dẹp máy tính tốt nhất

Dọn dẹp các tệp không cần thiết trên máy tính của bạn
Khi bạn sử dụng máy tính của mình, các tệp sẽ được thu thập ở mọi nơi. Windows và các chương trình chạy trong Windows tạo tệp tạm thời và tệp nhật ký. Các tệp bạn đã xóa có thể thu thập trong Thùng rác, nếu bạn không làm trống nó thường xuyên. Khi bạn duyệt internet, các trình duyệt sẽ tạo các tệp tạm thời, các trang web đặt cookie trên máy tính của bạn và lịch sử tải xuống cũng như lịch sử biểu mẫu sẽ tăng lên.
Lên lịch tác vụ để thực hiện dọn dẹp ổ đĩa
Windows cung cấp một công cụ Disk Cleanup tích hợp để loại bỏ các tệp cũ và tệp tạm thời để giúp bạn lấy lại dung lượng đĩa cứng và có thể tăng tốc PC của mình. Bạn nên chạy công cụ Disk Cleanup thường xuyên, chẳng hạn như hàng tuần hoặc hàng tháng, tùy thuộc vào việc sử dụng máy tính của bạn. Bạn có thể sử dụng Task Scheduler trong Windows để thiết lập tác vụ chạy công cụ Disk Cleanup theo lịch trình đã định .

Loại bỏ phần mềm độc hại, phần mềm gián điệp và phần mềm quảng cáo
Nếu bạn có phần mềm độc hại, phần mềm gián điệp hoặc phần mềm quảng cáo trên máy tính của mình, điều đó có thể ảnh hưởng đến hiệu suất của nó. Các bài viết dưới đây mô tả một số công cụ giúp bạn loại bỏ phần mềm độc hại, phần mềm gián điệp và phần mềm quảng cáo cũng như cách loại bỏ các ứng dụng chống vi-rút giả mạo thực chất là vi-rút.

Tắt các tính năng của Windows
Theo mặc định, Windows cho phép rất nhiều tính năng mà bạn rất có thể không sử dụng và chiếm nhiều tài nguyên quý giá trên máy tính của bạn. Tuy nhiên, các tính năng này có thể bị vô hiệu hóa. Có nhiều cách để tắt các tính năng của Windows.

Tắt dịch vụ lập chỉ mục trong Windows
Dịch vụ Lập chỉ mục tìm kiếm trong Windows quét qua các tệp và thư mục trên hệ thống của bạn và ghi lại thông tin về chúng trong tệp chỉ mục để tăng tốc quá trình tìm kiếm. Tuy nhiên, điều này cũng tiêu tốn tài nguyên trên hệ thống của bạn và có thể làm chậm nó. Nếu bạn không tìm kiếm nhiều trong các tệp và thư mục, bạn có thể tắt dịch vụ lập chỉ mục để giải phóng một số tài nguyên và tăng tốc máy tính của mình.
Mở menu Bắt đầu và nhập “services.msc” (không có dấu ngoặc kép) vào hộp tìm kiếm. Nhấn Enter hoặc nhấp vào liên kết services.msc khi nó hiển thị.
Tắt dịch vụ lập chỉ mục trong Windows
Dịch vụ Lập chỉ mục tìm kiếm trong Windows quét qua các tệp và thư mục trên hệ thống của bạn và ghi lại thông tin về chúng trong tệp chỉ mục để tăng tốc quá trình tìm kiếm. Tuy nhiên, điều này cũng tiêu tốn tài nguyên trên hệ thống của bạn và có thể làm chậm nó. Nếu bạn không tìm kiếm nhiều trong các tệp và thư mục, bạn có thể tắt dịch vụ lập chỉ mục để giải phóng một số tài nguyên và tăng tốc máy tính của mình.
Mở menu Bắt đầu và nhập “services.msc” (không có dấu ngoặc kép) vào hộp tìm kiếm. Nhấn Enter hoặc nhấp vào liên kết services.msc khi nó hiển thị.

Trong ngăn bên phải trên hộp thoại Dịch vụ, cuộn xuống cho đến khi bạn tìm thấy dịch vụ Tìm kiếm của Windows. Nhấp chuột phải vào nó và chọn Thuộc tính từ menu bật lên.

Hộp thoại Thuộc tính Tìm kiếm của Windows sẽ hiển thị. Chọn Đã tắt từ danh sách thả xuống Loại khởi động. Bấm OK để chấp nhận thay đổi và đóng hộp thoại.

Bạn được quay lại hộp thoại Dịch vụ. Chọn Thoát từ menu Tệp để đóng nó. Khởi động lại máy tính của bạn để hoàn tất thay đổi.
Giảm độ trễ của màn hình Start Menu
Theo mặc định, có độ trễ trước menu Bắt đầu và hiển thị menu con của nó. Nếu bạn muốn làm cho menu Bắt đầu mở nhanh hơn, bạn có thể thay đổi một khóa trong sổ đăng ký để thực hiện việc này.
Mở menu Bắt đầu và nhập “regedit.msc” (không có dấu ngoặc kép) vào hộp tìm kiếm. Nhấn Enter hoặc nhấp vào liên kết regedit.msc khi nó hiển thị.
Nếu hộp thoại Kiểm soát Tài khoản Người dùng hiển thị, hãy bấm Có để tiếp tục.
LƯU Ý: Bạn có thể không thấy hộp thoại này, tùy thuộc vào cài đặt Kiểm soát Tài khoản Người dùng của bạn .
Trong cây ở ngăn bên trái của Registry Editor, hãy điều hướng đến phím HKEY_CURRENT_USER \ Control Panel \ Desktop. Trong ngăn bên phải, cuộn xuống cho đến khi bạn tìm thấy giá trị dữ liệu MenuShowDelay. Nhấp chuột phải vào tên và chọn Sửa đổi từ menu bật lên.

Trong hộp chỉnh sửa Dữ liệu giá trị trên hộp thoại Chỉnh sửa chuỗi, hãy nhập một giá trị mới từ 0 đến 4000. Điều này cho biết cần bao nhiêu mili giây để menu Bắt đầu và bất kỳ menu con nào hiển thị. Chúng tôi khuyên bạn không nên sử dụng 0 làm giá trị. Nó có thể khiến bạn khó điều hướng qua các menu. Bấm OK để chấp nhận thay đổi của bạn.

Chọn Thoát từ menu Tệp để đóng Trình chỉnh sửa sổ đăng ký. Khởi động lại máy tính của bạn để áp dụng thay đổi.
Gỡ cài đặt hoàn toàn các chương trình không sử dụng
Đôi khi, khi bạn gỡ cài đặt một chương trình, các phần còn lại vẫn còn sót lại mà trình gỡ cài đặt không loại bỏ. Nếu bạn cài đặt và gỡ cài đặt nhiều chương trình, các tệp này có thể tích lũy. How-To Geek chỉ cho bạn cách sử dụng Revo Uninstaller để gỡ cài đặt hoàn toàn một chương trình hoặc tiện ích khỏi hệ thống của bạn .

Mẹo hay nhất để tăng tốc máy tính chạy Windows của bạn
Nếu bạn có nhiều tài liệu gần đây hiển thị trong menu Mục gần đây trên menu Bắt đầu, nó có thể làm chậm việc truy cập vào menu. Việc thay đổi số lượng mục hiển thị trên menu Mục gần đây là một nhiệm vụ nhanh chóng và dễ dàng .

Một số chương trình có thể thêm các mục vào menu Gửi Đến khi bạn cài đặt chúng. Nếu vậy, menu Gửi Đến của bạn có thể truy cập chậm. Tuy nhiên, bạn có thể dễ dàng tùy chỉnh menu Gửi Đến trong Windows và xóa các mục bạn không sử dụng hoặc thậm chí tắt hoàn toàn menu Gửi Đến .

Mẹo hay nhất để tăng tốc máy tính chạy Windows của bạn
Giới hạn số lượng mục trong mỗi thư mục
Nếu bạn có nhiều tệp trong một thư mục, nó có thể làm chậm Explorer. Tốt nhất bạn nên tạo nhiều thư mục và dàn đều các tệp giữa các thư mục.

Mẹo hay nhất để tăng tốc máy tính chạy Windows của bạn
Làm sạch triệt để máy tính của bạn
Quạt trong máy tính của bạn hút không khí để làm mát các bộ phận có thể bị bám bụi, lông vật nuôi và các dạng bụi bẩn khác. Điều này có thể khiến hệ thống của bạn quá nóng và chạy chậm và thậm chí có thể bị hỏng.

Mẹo hay nhất để tăng tốc máy tính chạy Windows của bạn
Cài đặt chương trình vào máy ảo
Việc cài đặt các chương trình trong một máy ảo để kiểm tra chúng bằng một chương trình ảo hóa như VirtualBox hoặc VMware Workstation hoặc Player giúp máy chủ của bạn luôn gọn gàng và nhanh chóng, đồng thời có thể ngăn máy chủ của bạn chạy chậm lại. Khi bạn gỡ cài đặt chúng, mọi phần còn lại sẽ còn lại trong máy ảo chứ không phải trên máy chủ của bạn (mặc dù, bạn cũng có thể sử dụng Revo Uninstaller, như đã đề cập trước đó trong bài viết này, để gỡ cài đặt phần mềm hoàn toàn). Ngoài ra, bạn có thể kiểm tra xem bản thân chương trình khi chạy ảnh hưởng như thế nào đến tài nguyên hệ thống.
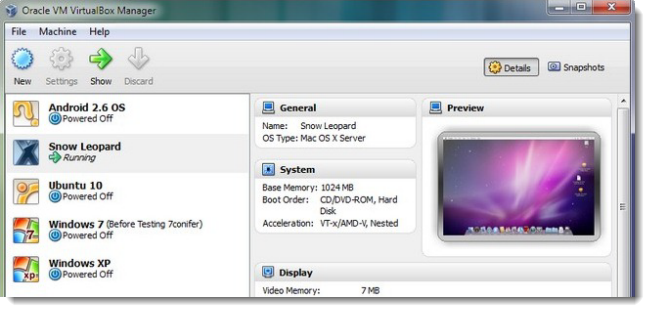
Mẹo hay nhất để tăng tốc máy tính chạy Windows của bạn
Giờ đây, bạn có thể nhanh hơn và hiệu quả hơn khi làm việc hoặc làm việc!
( Theo How-To-Geek)








