Cách Khắc phục sự cố Âm thanh và Màn hình HDMI (Windows)
Cách Khắc phục sự cố Âm thanh và Màn hình HDMI (Windows)
Hướng dẫn này dành cho máy tính HP có đầu nối HDMI .
Khi kết nối máy tính của bạn với thiết bị HDMI, chẳng hạn như màn hình, TV hoặc loa âm thanh vòm, bạn có thể gặp sự cố về hiển thị hoặc âm thanh. Sử dụng thông tin trong tài liệu này để kiểm tra cài đặt của bạn và khắc phục sự cố.
Mục lục bài viết
Bước 1: Sử dụng đúng cáp HDMI cho thiết bị HDMI của bạn
Hầu hết các thiết bị HDTV có nhiều hơn một cổng đầu vào HDMI, do đó, điều rất quan trọng là nguồn đầu vào của màn hình HDMI được đặt thành cùng một cổng HDMI được kết nối với máy tính của bạn, ví dụ: HDMI 2 đến HDMI 2.
Nếu máy tính và thiết bị HDMI của bạn sử dụng các loại cáp khác nhau, bạn có thể mua bộ điều hợp.
Đầu nối cáp HDMI

Cổng HDMI 19 chân (Bình thường)

Bước 2: Chọn đầu ra âm thanh HDMI làm thiết bị âm thanh mặc định
Chọn thiết bị HDMI làm thiết bị đầu ra mặc định. Khi thiết bị âm thanh bên ngoài không được kết nối với máy tính, cài đặt âm thanh sẽ hoàn nguyên về loa và tai nghe của máy tính. Khi thiết bị HDMI được kết nối với máy tính, cài đặt âm thanh sẽ thay đổi thành thiết bị HDMI. Mở cài đặt âm thanh để đảm bảo chọn đúng thiết bị đầu ra.
GHI CHÚ:Các hình ảnh hiển thị trong tài liệu này có thể khác với máy tính của bạn, nhưng các bước đều giống nhau.
-
Kết nối cáp HDMI với máy tính và thiết bị đầu ra của bạn.
-
Trong Windows, tìm kiếm và mở Control Panel .
-
Bấm Âm thanh , sau đó bấm vào tab Phát lại .
-
Cửa sổ Âm thanh sẽ mở ra. Trên tab Phát lại , chọn Loa / Tai nghe hoặc Loa và Tai nghe , sau đó bấm Đặt Mặc định .
GHI CHÚ:
Sử dụng Thiết bị Mặc định cho các thiết bị đầu ra âm thanh như tai nghe hoặc loa. Sử dụng Thiết bị Giao tiếp Mặc định để thực hiện và nhận cuộc gọi điện thoại.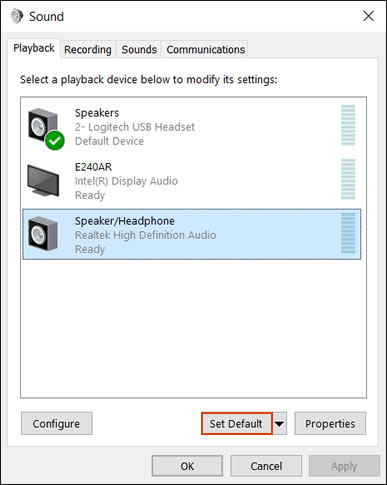
-
Chọn thiết bị đầu ra được kết nối với cáp HDMI, sau đó nhấp vào Đặt mặc định .
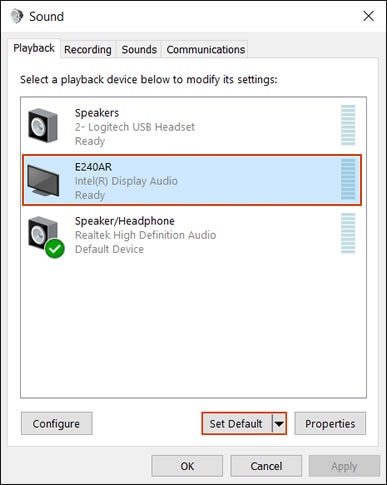
-
Bấm chuột phải vào thiết bị đầu ra được kết nối với cáp HDMI, sau đó chọn Hiển thị thiết bị đã ngắt kết nối . Cáp HDMI phải được kết nối khi nó được định cấu hình.
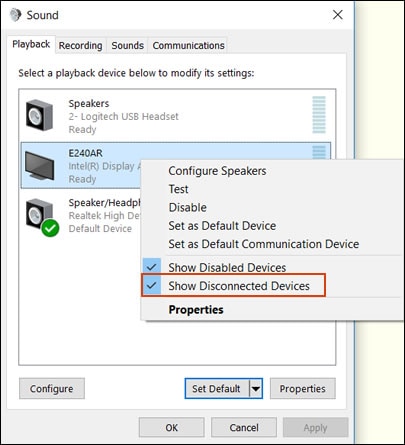
-
Để xem tất cả các thiết bị âm thanh hiện có, hãy nhấp chuột phải vào bất kỳ thiết bị nào được hiển thị trong cửa sổ Âm thanh và chọn các tùy chọn Hiển thị thiết bị đã tắt và Hiển thị thiết bị đã ngắt kết nối .
Bước 3: Chạy Kiểm tra âm thanh trong HP Support Assistant
Chạy Kiểm tra âm thanh trong HP Support Assistant để đảm bảo thiết bị âm thanh đang hoạt động bình thường.
-
Đi tới HP Support Assistant để tải xuống và cài đặt phần mềm HP Support Assistant, nếu phần mềm này chưa được cài đặt trên máy tính của bạn.
-
Trong Windows, hãy tìm kiếm và mở HP Support Assistant .
-
Trên tab Thiết bị của tôi , bấm vào máy tính của bạn.
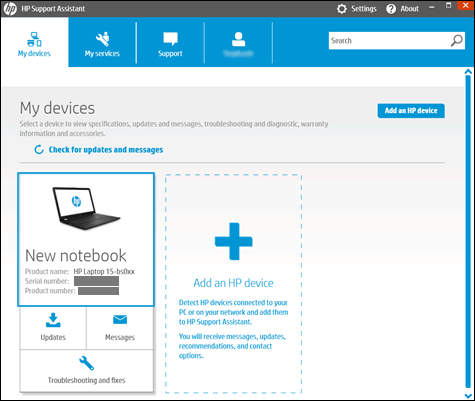
-
Bấm vào tab Khắc phục sự cố và sửa lỗi , sau đó bấm Kiểm tra âm thanh
 trong phần Sửa lỗi bằng một cú nhấp chuột .
trong phần Sửa lỗi bằng một cú nhấp chuột . -
Nhấp vào Tiếp theo , sau đó đợi quá trình kiểm tra âm thanh hoàn tất.
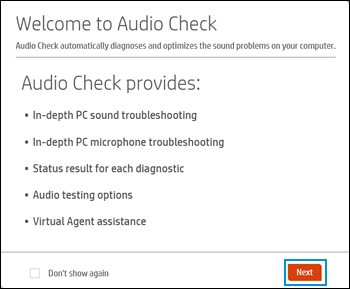
-
Xem lại kết quả kiểm tra trên màn hình kết quả chẩn đoán âm thanh và micrô, sau đó bấm Kiểm tra âm thanh .
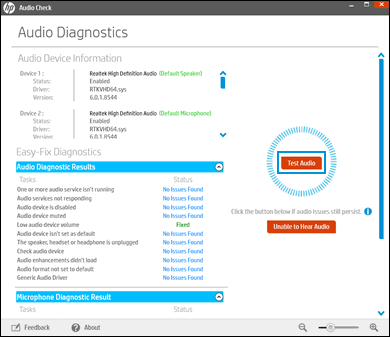
-
Nếu âm thanh không được nghe chính xác, hãy nhấp vào Không thể nghe âm thanh , sau đó làm theo hướng dẫn trên màn hình.
Nếu sự cố âm thanh vẫn tiếp diễn, hãy tiếp tục bước tiếp theo.
Bước 4: Sử dụng trình khắc phục sự cố Windows Sound
Sử dụng trình khắc phục sự cố để giải quyết các sự cố phát lại âm thanh.
-
Trong Windows, tìm kiếm và mở Control Panel .
-
Nhấp vào Khắc phục sự cố .
GHI CHÚ:
Nếu bạn không thấy Khắc phục sự cố được liệt kê, hãy thay đổi Chế độ xem theo: (Nằm ở góc trên bên phải của màn hình) thành Biểu tượng lớn . -
Trong Phần cứng và Âm thanh, nhấp vào Khắc phục sự cố phát lại âm thanh .
GHI CHÚ:
Cần có sự cho phép của quản trị viên để chạy chương trình này. Nếu được nhắc, hãy nhập mật khẩu quản trị viên hoặc cung cấp xác nhận.
-
Trình khắc phục sự cố âm thanh sẽ mở ra. Nhấp vào Tiếp theo . Trình khắc phục sự cố bắt đầu kiểm tra trạng thái dịch vụ âm thanh.
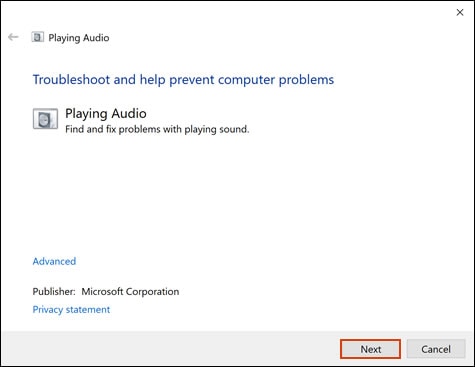
-
Chọn thiết bị bạn muốn khắc phục sự cố, sau đó bấm Tiếp theo .
-
Làm theo hướng dẫn trên màn hình và thực hiện bất kỳ thay đổi nào do trình khắc phục sự cố đề xuất. Khi hoàn tất, hãy đóng trình khắc phục sự cố.
Cách Khắc phục sự cố Âm thanh và Màn hình HDMI (Windows)








