Cách Khắc phục sự cố mạng wifi Internet trên máy tính Windows 10
Hướng dẫn này dành cho máy tính HP sử dụng mạng không dây (bộ định tuyến) với Windows 10.
Nhiều sự cố phần mềm và phần cứng có thể khiến Wi-Fi của bạn ngừng hoạt động. Sử dụng các bước và công cụ trong tài liệu này để giải quyết các sự cố kết nối Internet không dây.
GHI CHÚ:
Để biết thông tin về thiết lập máy in không dây hoặc nếu bạn nhận được thông báo lỗi khi cố gắng in không dây, hãy chuyển đến Bộ phận hỗ trợ khách hàng của HP , nhập kiểu máy in của bạn, sau đó tìm kiếm tài liệu về cách cài đặt máy in không dây của bạn hoặc thông báo lỗi được hiển thị.
Đối với máy tính doanh nghiệp , hãy tham khảo ý kiến bộ phận CNTT của công ty bạn hoặc dịch vụ CNTT địa phương của bạn trước khi thực hiện bất kỳ thay đổi nào về môi trường hoặc bảo mật.
Bước 1: Đảm bảo rằng phím hoặc nút không dây đã được bật
Hầu hết các máy tính xách tay đều có nút hoặc phím bàn phím để bật và tắt tín hiệu không dây. Kiểm tra trạng thái nút hoặc phím để xác nhận xem tín hiệu không dây đã bật chưa.
-
Tìm phím hoặc nút không dây. Đây có thể là hình ảnh máy bay hoặc tín hiệu không dây.
-
Nhấn nút một lần, đợi 10 giây, sau đó quan sát bất kỳ thay đổi nào đối với biểu tượng kết nối không dây trong khu vực thông báo và đèn LED trên nút hoặc phím không dây.
-
Nếu nút hoặc phím không có đèn, hãy di chuột qua biểu tượng kết nối không dây trong vùng thông báo của thanh tác vụ để xem trạng thái kết nối hiện tại.
-
Nếu tín hiệu không dây được bật, hãy thử kết nối lại với Internet.
-
Nếu tín hiệu không dây bị tắt, hãy nhấn lại nút hoặc phím để bật lại, sau đó thử kết nối lại với Internet.
Nếu sự cố vẫn tiếp diễn, hãy tiếp tục sang bước tiếp theo.
Bước 2: Cập nhật trình điều khiển không dây thông qua Trình quản lý thiết bị
Tải xuống và cài đặt trình điều khiển bộ điều hợp mạng LAN không dây mới nhất có thể giải quyết các sự cố thường gặp với kết nối Internet không dây. Sử dụng Trình quản lý Thiết bị để tìm trình điều khiển WLAN mới nhất.
-
Trong Windows, tìm kiếm và mở Trình quản lý thiết bị .
-
Trong cửa sổ Trình quản lý Thiết bị, bấm đúp vào Bộ điều hợp mạng , bấm chuột phải vào tên của bộ điều hợp không dây, sau đó chọn Cập nhật trình điều khiển .
-
Nhấp vào Tự động tìm kiếm phần mềm trình điều khiển được cập nhật .
-
Nếu công cụ tìm thấy một trình điều khiển cập nhật được tìm thấy, hãy làm theo bất kỳ hướng dẫn nào trên màn hình để cài đặt nó.
-
Cố gắng kết nối với Internet.
Nếu sự cố vẫn tiếp diễn, hãy tiếp tục bước tiếp theo.
Bước 3: Sử dụng khắc phục sự cố tự động
Tự động kiểm tra và khắc phục nhiều điều kiện không dây bằng các công cụ của HP và Microsoft.
GHI CHÚ:
Đối với máy tính chạy Windows 10 ở chế độ S : HP Support Assistant không khả dụng trong Windows 10 ở chế độ S mode; thay vào đó, hãy sử dụng Trình gỡ rối Internet và Mạng Windows để kiểm tra và sửa kết nối không dây. Để biết thêm thông tin, xem
Câu hỏi thường gặp về Windows 10 trong S Mode .
Sử dụng chẩn đoán mạng của HP Support Assistant
HP Support Assistant là một công cụ hỗ trợ chẩn đoán và khắc phục sự cố phần mềm của HP có thể giải quyết nhiều loại sự cố mạng và kết nối Internet.
GHI CHÚ:
Nếu máy tính của bạn không thể kết nối Internet, hãy xem phần tiếp theo để sử dụng Trình gỡ rối Internet và Mạng Windows.
-
Đi tới
HP Support Assistant để tải xuống và cài đặt phần mềm HP Support Assistant, nếu phần mềm này chưa được cài đặt trên máy tính của bạn.
-
Trong Windows, hãy tìm kiếm và mở HP Support Assistant .
-
Trên tab Thiết bị của tôi , chọn thiết bị bạn đang sử dụng, sau đó bấm Khắc phục sự cố và sửa chữa . Trên Khắc phục sự cố và Bản sửa lỗi, hãy nhấp vào Kiểm tra Mạng HP .
Nếu thông báo Kiểm soát Tài khoản Người dùng hiển thị, hãy bấm Có .
-
Trên màn hình Chào mừng Kiểm tra Mạng HP, hãy nhấp vào Tiếp theo để chạy chẩn đoán mạng.
-
Nếu quá trình kiểm tra chẩn đoán không tìm thấy sự cố nào, hãy đóng cửa sổ và chuyển sang phần tiếp theo dành cho Sử dụng Trình gỡ rối Internet và Mạng Windows.
-
Nếu kiểm tra chẩn đoán tìm thấy một hoặc nhiều vấn đề, hãy tiếp tục sử dụng các bước sau.
-
Mở rộng Nguyên nhân gốc rễ có thể có , nếu cần.
-
Nhấp vào một trong các nguyên nhân có thể được liệt kê, nhấp vào một trong các biểu tượng công cụ để biết các bước giải quyết sự cố, sau đó làm theo hướng dẫn trên màn hình.
-
Sau khi hoàn thành các hướng dẫn, hãy nhấp vào Kiểm tra lại .
HP Support Assistant kiểm tra kết nối mạng.
-
Nếu cần, hãy lặp lại các bước này cho đến khi sự cố kết nối mạng được giải quyết hoặc tất cả các nguyên nhân gốc rễ có thể và việc sửa chữa đã hoàn tất.
-
Cố gắng kết nối với Internet.
Nếu sự cố vẫn tiếp diễn, hãy tiếp tục bước tiếp theo.
Sử dụng Trình gỡ rối Internet và Mạng Windows
Trình khắc phục sự cố mạng và Internet của Windows kiểm tra mạng để tìm các sự cố và cố gắng sửa chữa tự động cho bất kỳ sự cố nào được tìm thấy. Sử dụng công cụ Windows này để kiểm tra và sửa chữa kết nối.
-
Trong Windows, bấm chuột phải vào biểu tượng
kết nối mạng
trong khay hệ thống, sau đó chọn
Khắc phục sự cố .
Cửa sổ Chẩn đoán Mạng của Windows mở ra và quá trình khắc phục sự cố bắt đầu.
-
Nếu được nhắc, hãy chọn loại sự cố mạng, sau đó làm theo hướng dẫn trên màn hình để giải quyết sự cố.
-
Sau khi khắc phục sự cố tự động hoàn tất, hãy đọc thông tin trên màn hình. Thông tin này có thể mô tả các vấn đề được tìm thấy, những gì đã được khắc phục hoặc các hành động bạn có thể thực hiện để giải quyết vấn đề.
-
Nếu phát hiện có vấn đề với các hành động được đề xuất, hãy thực hiện các hành động được đề xuất. Thử kết nối lại với Internet. Nếu kết nối không thành công, hãy tiếp tục bước tiếp theo.
-
Nếu sự cố vẫn tiếp diễn, hãy đóng cửa sổ khắc phục sự cố và tiếp tục bước tiếp theo.
Bước 4: Kiểm tra và thiết lập lại phần cứng
Đặt lại phần cứng trên mạng không dây của bạn theo trình tự thích hợp có thể giải quyết nhiều vấn đề về kết nối và hiệu suất.
-
Tắt máy tính của bạn.
-
Nếu mạng của bạn bao gồm bộ định tuyến không dây, cổng không dây hoặc kết hợp modem / bộ định tuyến không dây, hãy ngắt kết nối dây nguồn khỏi bộ định tuyến.
-
Nếu mạng của bạn có modem băng thông rộng riêng, hãy ngắt kết nối dây nguồn khỏi modem băng thông rộng.
-
Chờ ít nhất 5 giây, sau đó kết nối dây nguồn với bộ định tuyến không dây (và modem băng thông rộng, nếu riêng biệt).
-
Chờ cho đến khi tất cả các đèn bật sáng và phản ánh hoạt động bình thường của Internet và PC. Nếu đèn trên modem băng thông rộng cho biết có sự cố, hãy xem lại danh sách các tùy chọn sau để được trợ giúp.
-
Nếu tất cả các đèn đều tắt sau khi kết nối lại nguồn điện, hãy kiểm tra nguồn điện bằng cách cắm dây nguồn vào ổ cắm điện khác. Dịch vụ hoặc thay thế modem băng thông rộng của bạn nếu nó không thể được bật.
-
Nếu chỉ có đèn nguồn bật sáng và các đèn hoạt động còn lại tắt hoặc không hiển thị hoạt động nào, kết nối mạng sẽ không được phát hiện. Đảm bảo cáp mang tín hiệu Internet được kết nối với thiết bị băng thông rộng. Đảm bảo cáp Internet đến nơi ở của bạn không bị hỏng hoặc bị ngắt kết nối. Bạn có thể cần phải liên hệ với nhà cung cấp dịch vụ Internet của mình nếu những người khác trong khu vực của bạn cũng đang bị mất Internet.
-
Nếu Internet hoặc đèn Trực tuyến liên tục nhấp nháy và không cho biết có kết nối trực tuyến, thì sự cố có thể nằm ở nhà cung cấp dịch vụ Internet của bạn. Chờ cho đến khi dịch vụ được khôi phục hoặc liên hệ với nhà cung cấp dịch vụ Internet của bạn để được hỗ trợ thêm.
-
-
Chờ cho đến khi Windows tự động kết nối với mạng Internet không dây của bạn.
-
Nếu Windows không tự động kết nối, hãy bấm vào biểu tượng kết nối không dây  trong vùng thông báo trên thanh tác vụ, sau đó chọn tên mạng không dây của bạn, sau đó bấm Kết nối .
trong vùng thông báo trên thanh tác vụ, sau đó chọn tên mạng không dây của bạn, sau đó bấm Kết nối .
Một cửa sổ có thể mở ra nhắc bạn nhập mật khẩu hoặc các thao tác kết nối bằng nút nhấn tùy thuộc vào loại bảo mật bạn đang sử dụng.
 Một nút độc lập với máy bay. Thao tác này sẽ bật hoặc tắt “chế độ trên máy bay” và tắt không dây và Bluetooth trên thiết bị.
Một nút độc lập với máy bay. Thao tác này sẽ bật hoặc tắt “chế độ trên máy bay” và tắt không dây và Bluetooth trên thiết bị. Phím F12 với máy bay. Thao tác này sẽ bật hoặc tắt “chế độ trên máy bay” và tắt không dây và Bluetooth trên thiết bị.
Phím F12 với máy bay. Thao tác này sẽ bật hoặc tắt “chế độ trên máy bay” và tắt không dây và Bluetooth trên thiết bị. Phím F12 với biểu tượng không dây và đèn LED. Điều này bật hoặc tắt “chế độ không dây”. Đèn LED sáng màu trắng hoặc xanh lam nếu đang hoạt động và màu hổ phách nếu tắt không dây.
Phím F12 với biểu tượng không dây và đèn LED. Điều này bật hoặc tắt “chế độ không dây”. Đèn LED sáng màu trắng hoặc xanh lam nếu đang hoạt động và màu hổ phách nếu tắt không dây. Một nút không dây độc lập. Điều này thường nằm ở phía trên hoặc gần bàn phím.
Một nút không dây độc lập. Điều này thường nằm ở phía trên hoặc gần bàn phím.
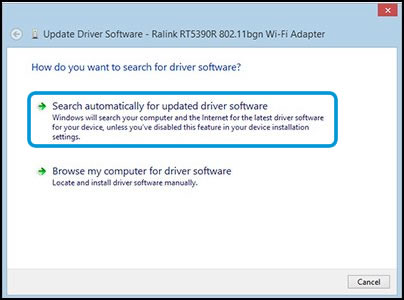

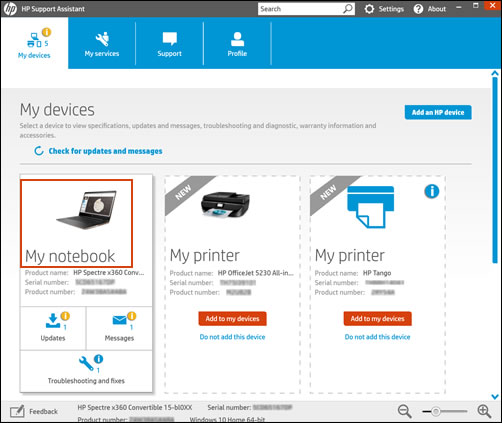
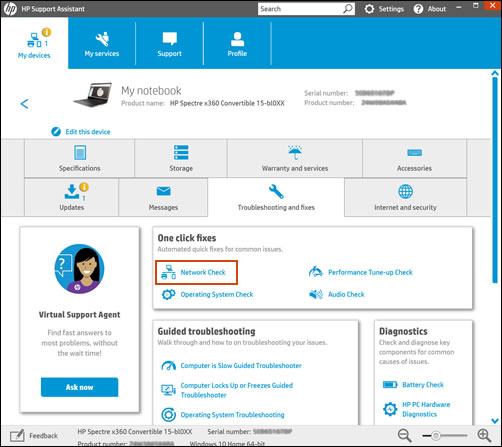

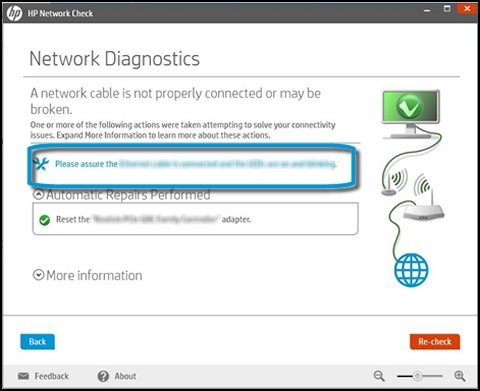
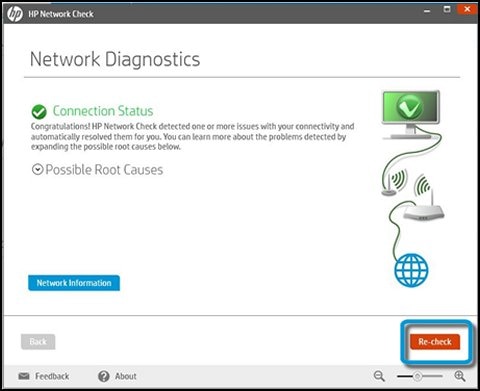
 trong khay hệ thống, sau đó chọn
trong khay hệ thống, sau đó chọn 









